Bouygues Telecom, a major player in the field of telecommunications in France, offers a varied range of internet and telephone services. At the heart of these offers, Bboxes allow many homes and businesses to access the internet, digital television and landline telephony. But despite the good reputation of the Bouygues Telecom company, this equipment can encounter problems, and Bboxes are not spared. Fortunately, most of these concerns are well documented and have solutions. Here then the most common problems encountered on Bboxes, and tips for overcoming them.
1. Bbox that no longer turns on
A common problem is that of Bbox that no longer turns on. This problem can be caused by a variety of factors, ranging from simple electrical connection issues to more complex internal failures. Fortunately, there are several troubleshooting steps that may work before contacting technical support.
When you find that your Bouygues box does not turn on, the first step is to check connections. Make sure the power cable is plugged securely into both the Bbox and the wall outlet.
If the wall outlet works but the Bbox remains off, try plugging the Bbox into a another take, without multiple socket or extension cord, to exclude any problem linked to the initial socket. Sometimes a simple plug change can solve the problem.
In case the previous steps do not provide a solution, check the condition of the power cable himself. A damaged or faulty cable may be the cause of the problem. You can test this by using another power cable compatible with your Bbox, if you have one available.
try to perform an electrical restart. For that :
- If the lights on the Bbox are on, turn it off using the “ON/OFF” button located on the back if your box model has one.
- Unplug the Bbox from the outlet.
- Wait approximately 1 minute.
- Plug the box back into the socket, try turning it back on and wait a few moments for it to reconnect.
- If that didn't work, try pressing the "Reset" button on the back of the box for 10 seconds.
If the box turns on again after the reset procedure, you will need to reconfigure its settings (Wi-Fi key, synchronization with the remote control, connection to all your devices).
If after these checks the Bbox still does not turn on, it is possible that there is an internal problem with the box itself. In this case, the best solution is to launch a diagnosis of your Bbox by going to the "Assistance" section of the site or by connecting to the administration interface of your Bbox, after which you will be called back by an advisor.
You can also contact directly the Bouygues Telecom customer service. They will be able to guide you through more advanced troubleshooting steps or arrange a free Bbox replacement if necessary.
2. Bbox remote control that no longer works

The remote control is an essential element for interacting with the Bouygues Telecom Bbox, allowing you to easily navigate through the different services and features. However, it may happen that the remote control stops working properly. This malfunction can be due to various factors, such as battery problems, interference with other devices, or even communication problems between the remote control and the Bbox. Here then methods to diagnose and resolve this problem :
1. Checking and replacing batteries. The most common cause of a Bbox remote control that no longer works is often linked to batteries. First, check if the batteries are inserted in the correct direction. If they are, try replacing them with a new set of batteries. Note that it is important to use good quality batteries to ensure proper operation of the remote control. If the remote control contacts are dirty, clean them with a soft cloth.
2. Resetting the remote. If changing the batteries does not resolve the issue, resetting the remote control may be necessary. To do this, remove the batteries from the remote control for about a minute, then reinsert them. This can help restore communication between the remote control and the Bbox.
3. Checking for obstacles. Make sure there are no obstacles between the remote control and the Bbox that could block the signal. Metal objects, mirrors and other electronic devices can sometimes interfere with the remote control's infrared signal.
4. Resetting the Bbox. In some cases, the problem may come from the Bouygues box itself. Try restarting the Bbox by unplugging it, waiting 60 seconds, then plugging it back in. This can help re-establish the connection between the Bbox and the remote control.
5. Resetting the Bouygues remote control. If your remote control still does not work, then try resetting it by doing the following:
- Switch on the television.
- Restart the box by pressing the On / Off button in the case of 4K decoder and unplugging the power outlets in the case of the Miami decoder.
- Remove and replace the Battery in the remote control.
- Point the front of your remote control closer than1 meter of the box.
- Press simultaneously and for 5 seconds on the buttons 7 and 9 on your remote control until a red light flashes. If you have a Bbox Sensation, hold down the “Home” and “Play/Pause” buttons simultaneously for 5 seconds.
- Then press any button on the remote control.
- The light should then flash green.
If none of the steps above work, the remote control may be faulty. In this case, contact the technical support from Bouygues Telecom for help or to replace the remote control.
3. Bbox that disconnects all the time
Another frequently encountered problem is frequent disconnection of the Bouygues Telecom box. This problem can be particularly annoying because it interrupts Internet access, affecting your current work or hobby. Here too, several factors can be the cause of these repeated disconnections, such as problems with the Wi-Fi network, external interference, problems with the hardware or even an inappropriate network configuration.
To help you identify and resolve this issue, here is how to proceed:
First of all, start with determine if the problem comes from the Bbox or the Wi-Fi connection. You can do this by connecting a device directly to the Bbox via an Ethernet cable. If the connection is stable over Ethernet but not over Wi-Fi, the problem is probably Wi-Fi related.
Then just try to restart the Bbox. Unplug the router, wait about 1 minute, then plug it back in. This procedure resets the connection and sometimes resolves small software and connectivity issues.
Thirdly check if there are any interference. Indeed, interference caused by other Wi-Fi networks, electronic devices such as microwaves, or even physical structures (metal, concrete) can affect the quality of the Wi-Fi signal. Try moving the Bbox to a more central location in your home and away from devices that may cause interference.
If you're in a dense urban area, like an apartment building, Wi-Fi channels may be congested. You can try to change wifi channel of your Bbox. This is usually done via the Bbox administration interface, where you can select a less crowded channel.
Make sure your Bbox is using the latest software version. Indeed, software updates can resolve performance issues and improve connection stability. Information on the updates are generally available on the Bouygues Telecom website or in the Bbox administration interface.
If the problem persists, consider reset network settings of the Bbox to the default values. This action will erase all custom settings, so make sure you have the necessary information to reconfigure your network after the reset.
In case all these steps do not resolve the problem, there may be a more complex problem with the Bbox or your line. I then advise you to contact Bouygues Telecom technical support for a more in-depth diagnosis and assistance.
4. Bbox that keeps restarting
Another common problem that Bouygues Telecom Bbox users may encounter is the continuous reboot of the latter. Here are the solutions to follow to resolve this problem in 80% of cases:
To begin with, if the problem occurs occasionally, check that the Bbox does not overheat as this is a common cause of automatic restarts. Make sure your box is placed in a well-ventilated area, away from heat sources and with enough space around it for air to circulate freely. Avoid placing other electronic devices too close to the Bbox.
In a second time, check that its power source is functional. This is because a damaged power cord or faulty wall outlet can cause power interruptions that result in reboots. Check the condition of the power cable. Then, try plugging the Bbox into another outlet, without a power strip or extension cord, to see if the problem persists.
If your Bouygues box continues to restart repeatedly, here are other solutions to try:
- Update the Bouygues box: Outdated software can cause stability issues. Check if updates are available for your Bbox and install them if necessary. These updates are often automatic, but you can check them via the Bbox administration interface.
- Electrically reset the Bbox. Start by performing an electrical reset by unplugging the Bbox from the outlet, waiting 2 minutes, then plugging it back in. This action can help resolve temporary issues that could cause reboots. But if that's not enough, reset it by pressing the Reset button which is most often located at the back of the box. Please note that this erases all modified settings.
- Reset the Bbox to factory settings. If this is not enough, reset it by pressing the Reset button for 10 seconds, which is most often located at the back of the box. Please note, this step will remove all custom configurations, so make sure you have saved all the information necessary to reconfigure your network later. If your Bbox does not have a Reset button, you can then reset it via the administration interface.
If the Bouygues box continues to restart unexpectedly, contact Bouygues Telecom technical support as it will certainly need to be replaced.
5. Bbox that heats up
A fairly common and potentially serious problem with Bouygues Telecom Bboxes is the device overheating. A Bbox that heats up excessively may be a sign of heavy use, internal problems, or inappropriate environmental conditions. Overheating can not only reduce the performance of the Bbox, but also pose a safety risk. Identifying the cause of overheating and taking steps to resolve it effectively is therefore essential. Here's how to do it:
The first step to troubleshooting this issue is to check that your Bbox is properly ventilated. Make sure it is not enclosed in a confined space, such as a closed cabinet or in close proximity to other electronic devices. Leave free space around the Bbox to allow adequate air circulation.
Doesn't it work to bring the temperature down? Here are the other tips to try :
1. Keep the Bbox away from heat sources. Place the Bouygues box away from heat sources such as radiators, windows exposed to direct sunlight, or other electronic devices that emit heat; because the proximity of these sources can contribute to the increase in the temperature of the device.
2. Clean the ventilation holes. Over time, dust and debris can build up in the Bbox's ventilation holes, impeding airflow and leading to overheating. Clean these holes regularly using a dry cloth or a can of compressed air to remove dust.
3. Reduce usage. If your Bbox heats up during periods of heavy use, such as downloading large files or streaming high-definition videos, consider limiting these activities for a while. This will allow the Bbox to cool down.
4. Check connections. Faulty connections or damaged cables can sometimes cause overheating problems. Then check that all cables are correctly connected and in good condition.
5. Update the Bouygues box. Make sure your Bbox is up to date. Indeed, updates can bring improvements in terms of performance and thus help regulate the temperature of the device.
If after taking all these measures, the Bbox continues to overheat, then contact Bouygues Telecom technical support. There may be an internal problem that requires the Bbox to be replaced.
6. Bbox which does not connect to the internet
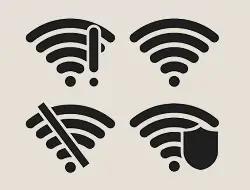
One of the most annoying problems for Bbox users is difficulty establishing or maintaining a stable Internet connection. And when you know that this situation can interrupt ongoing important online activities, quick solutions are necessary. So here are the steps you can take to diagnose and resolve this problem quickly:
The first thing to try and which works in more than 80% of cases is a forced restart.. To do this, turn off the Bbox, unplug it for 2 minutes, plug it back in, then turn it back on. This forced restart resets the connection and can therefore resolve temporary issues.
If that didn't work, here's what to do:
1. Checking cables and connections. Check that all the cables of your Bbox are correctly connected. This includes the power cable, the Ethernet cable from the modem to the Bbox (if applicable), and the telephone line. Make sure the cables are not damaged and are securely connected.
2. Checking service status. Then make sure there are no service outages in your area. You can check the network status on the site DownDetector, or using the Bbox diagnostic tool from your customer area. Note that if you have just received the box and subscribed to a subscription, activation of your line may take several days.
3. Checking network settings on devices. On the devices you are trying to connect, check the network settings to make sure they are configured to automatically obtain an IP address and DNS settings. Indeed, incorrect manual configurations can prevent the connection.
4. Bbox software update. Although this is normally automatic, make sure your Bbox is up to date via the box administration interface. This is because updates may include fixes for known connectivity issues.
5. Resetting Bbox settings. If the previous steps don't work, you can try resetting your Bbox to factory settings. This will erase all custom settings, so make sure you have saved all the information needed to reconfigure your Bbox after the reset.
If all these steps do not resolve the problem, contact Bouygues Telecom support. There may be a problem with your line or with the Bbox itself which then requires technical intervention.
7. Flashing light or error code displayed on my Bbox
Another very common problem with Bboxes is the presence of a flashing light or an error code., which can indicate various problems or operating conditions of the device.
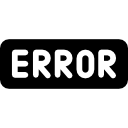
Indeed, the lights or error codes on the Bbox are designed to provide visual information on the status of the Internet connection, the Wi-Fi connection, the telephony, the general status of the box, etc. They are therefore specific indicators which help to identify the nature of the problem which the Bbox is facing. Understanding the meaning of different flashes and errors can help you diagnose and resolve the problems encountered.
When a light on the Bouygues Box starts flashing or an error appears, the first step is to determine which light is flashing or which number of the error message is displayed and what it means. The documentation supplied with your Bbox or available on the Bouygues Telecom website can help you understand the meaning of the different lights and error messages.
To help you save time, here are the flashing lights and error codes most present on the Bouygues box :
- Error C1
- Internet light flashing red
- T1 error
- Error G0031
- Phone light flashing
- Error F3411
- Error F3413
Once the problem is identified, you will find the corresponding solution to resolve it.
Note that, sometimes, a simple electrical restart of the Bbox can resolve the problems indicated by the flashing lights and error messages. Turn off the device, unplug it, wait 60 seconds, then plug it back in and turn it back on.
Also note that if a light or error indicates a connection problem, you can check all the cables connected to the Bbox. Make sure the power cable, Ethernet cable, and other connections are secure and in good condition.
8. Lost Wi-Fi password for my Bbox
loss or forgetting your Bbox Wi-Fi password is also a common problem. And this is very annoying since it hinders access to the home network. Although we are sometimes tempted to delete it, this password is nevertheless essential to secure your Wi-Fi connection. But then, how to recover or reset this password to allow you to restore access to your Wi-Fi network?
First of all, if you have never changed the default Wi-Fi password of your Bbox, you can find it at the label located on the back or below the Bbox. This label generally displays the network name (SSID) and default password which is found after: WPA PSK.
If you changed the Wi-Fi password and forgot it, you will need to log in to Bbox management interface to reset it. Connect a computer to the Bbox via an Ethernet cable. Open a web browser and go to https://mabbox.bytel.fr or enter the following number sequence: 192.168.1.254. Log in with administrative credentials. If you have not modified them, they are also often available on the Bbox label. Then go to the 'Wi-Fi' section. You will find your network name and Wi-Fi password (WPA key).
If you cannot find the password, reset the Bbox. This action will clear all custom settings, including the Wi-Fi password, and restore the default password shown on the Bbox label. Resetting the box is done via the administration interface or by using a pointed object to press the reset button generally located at the back of the Bbox for around ten seconds. You will then need to reconfigure all connections with your devices.

